前置きでお話しておきますが、システム要件を満たしてない場合Win11に更新するのはめちゃくちゃ難易度が高いです。
システム要件を満たすためにBIOSの設定変更が必要になるのですが、このBIOSはパソコンのマザーボードのメーカーによって操作方法が変わってくるのでヤバイです。
パソコンもBIOS中は使えないのでスマホで見れるようにメモするなどの準備をしておきましょう。
私の記事読む前に、まっったく同じハマり方して解決している人がいるのでこちらも参考にしてみてね。
WIN10から11へのアップグレードが難易度高すぎな件 | 化猫の生態
11の条件クリアしてないんだよなぁ…… pic.twitter.com/Mc42uSHXdR
— もっちーもちもち🍥ゲーム配信者 (@mochi8989) 2024年4月3日
私の困惑具合は上記のツリーに上がってるので見てみてください。この記事はフレンドさんがwin11にしよっかな?っていう話をしてたので覚書として書き上げたものなので日数が経っており、忘れたい記憶なのかあまり詳細までは覚えておらず残ってる履歴やカメラロールに残っている情報で書き上げたので質問されてもあまり答えられないかと思います。御理解の上、よく調べて挑戦してください。対応は自己責任でお願いします。
必須条件のクリア
- PCはセキュアブートをサポートしている必要があります
- TPM2.0がこのPCでサポートされ、有効になっている必要があります
BIOSの更新
私の場合はまずASUSのBIOSが古かったためまず更新が必要になりました。
今回対応のモデル「PRIME 370H-A」 BIOS V2.19⇛V3.2
BIOSのアップデートは失敗するとパソコン自体が起動しなくなる危険性があるため大変危険な行為です。私もPCを今まで使ってきましたが高難易度と思います。
USB等を使って更新するのはハードルが高いので今回はASUS公式が準備してくれていた「AI suite 3」というユーティリティを使用することにしました。
このユーティリティを使用すると、手動で BIOS をアップデートしたり、POST 中に表示される起動ロゴを選択できたりします。
お使いのマザーボードが AI suite 3 機能をサポートすることを確認してください。AI suite 3 にはEZ アップデート機能が含まれています。
ユーティリティ⇛AISuite3をダウンロード

BIOS & FIRMWAREからBIOSの最新バージョンを手に入れます。
PRIME H370-A BIOS 3101 ※2024/04/20現在最新
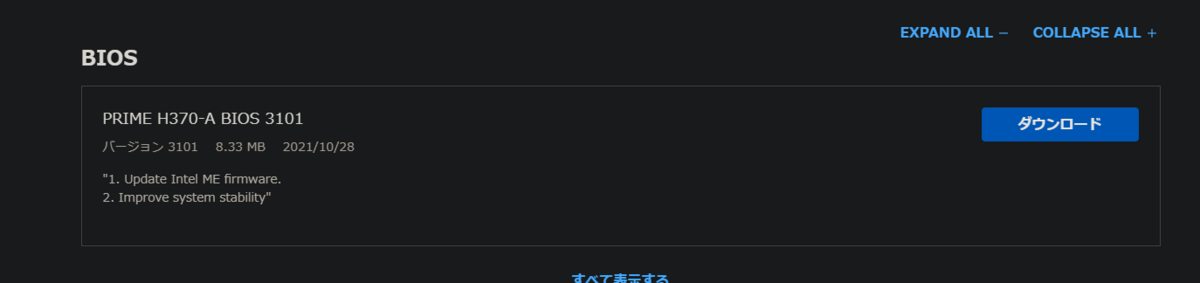
[マザーボード] EZ アップデートのご紹介 | サポート 公式 | ASUS 日本
1、EZ アップデートを起動し、AI suite 3 メインメニューの右上隅をクリックし、タップしてください。その後、AI suite 3 メインメニューバーのEZ アップデートをクリックします。
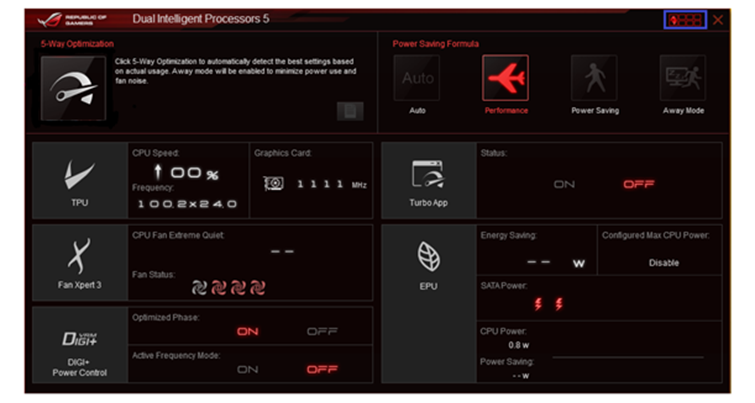
EZ アップデート画面
2、インターネットからのアップデートを確認します。「チェックする」をクリックしてください。
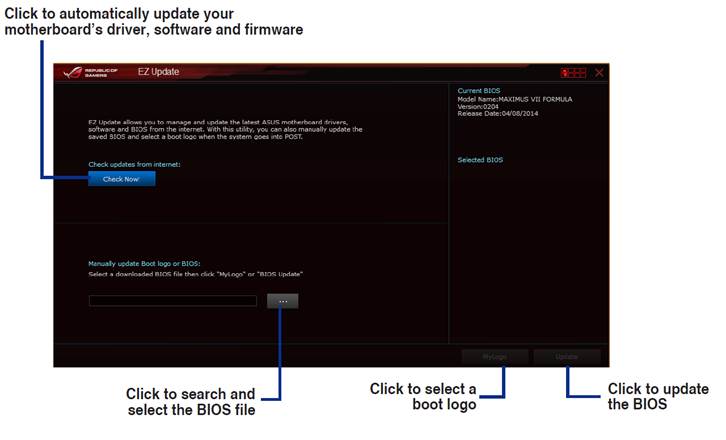
3、検索をクリックし、BIOSファイルを選択します。(上でDLした物)
4、BIOSをクリックし、更新します。
5、画面に「ダウンロードと更新」が表示されたら、「OK」をクリックします。
6、画面に「コンピュータにアイテムをインストールしました」が表示されたら、「OK」をクリックします。
7、更新まで数分お待ちください。
8、「OK」をクリックすると、システムは自動的に再起動します。
OSの対策(GPTに方式の人は飛ばしてOK)
BIOSのは終わったので次はOSのインストールしてある場所を確認します。SSDだった場合、ディスクのタイプが違うとこの先設定(CMS)を変更した場合OSの入ったディスクが認識されなくなります。
確認の方法
【デバイスマネージャー】⇛ 【ディスクドライブ】⇛ 【ディスク右クリックでプロパティ】を開いてボリュームタブ ⇛パーティションタイプに表示可能です。
私の場合OSの入ったSSDがMBRという古い方式になっており、GPTの方式に変更の必要がありました。
取れる選択肢は
おすすめは、1ですが手間めちゃくちゃかかります。2は簡単そうに見えて後エラーが出るトラブルが多いそうです。元々の方式から無理やり変更するので仕方ないと思いますが。
今回は無料でお金のかからないコマンドで行いました。
WindowsのシステムドライブをMBRからGPTに変換する方法【データ保持も】
Windowsを起動した状態で、「Windowsマーク」⇛「設定」⇛「更新とセキュリティ」
⇛「回復」⇛「PCの起動をカスタマイズする」にある「今すぐ再起動」⇛「トラブルシューティング」
「詳細オプション」→「コマンドプロンプト」の順に選択します。
※アカウントの選択画面が表示された場合は、「管理者アカウント」を選択してサインインします。
コマンドプロンプトが起動したら、「mbr2gpt /validate」を入力。
「MBR2GPT: Validation completed successfully」と表示されたらGPTに変換するコマンドmbr2gpt /convertを入力。
「Conversion completed successfully.」と表示されれば変換完了です。
もうこの辺で心が折れそう(書いてる私も辛い)ですけど、準備はだいたい終わりました。
セキュアブートを有効にする
[マザーボード] セキュアブートの有効/無効を設定する方法 | サポート 公式 | ASUS 日本
パソコンを再起動かけてF2を連打してBIOSに入ります。
リンクのとは違いますが私のASUSの場合EZモードに入ってからBOOTに入りSecure Boot をOtherOS⇛Windows UEFI modeに変更。まだ変更があるのでBIOSから出ずに次へ。
TPM2.0を有効にする
[マザーボード] Windows® 11 をサポートするモデルとBIOSでTPM 2.0 を設定する方法 | サポート 公式 | ASUS 日本
Advancedに移動し、 PCH-FW ConfigurationPTT を [Enabled] (有効) に設定しF10を押して設定を保存します。
Windows11の要件
これで要件を満たしている状態になるはずです。ゴールの状態を知ってから説明しているので、スムーズに行えているかと思いますが私の場合セキュアブートで変更した際にパソコントラブルになりました。
OSを入れていたSSDがMBRという古い方式だったため、UEFIセキュアブートを有効にするとSSDが認識されなくなりOSが無いパソコンが起動できなくなる。という事態に陥りました。
詳しいことはこちらの動画を見ると詳しく説明されててわかりやすいです。
参考になったサイト
「TPM2.0」と「セキュアブート有効化」条件を満していない場合のWindows11アップグレード方法 | SabamiMania(サバミマニア)
条件を満たしてるのに満たしてないと出る
PC正常性チェックではWindows11の要件を満たすと判定されますが、設定>Windows Updateでは最小要件を満たしませんと表示されます
うーん、要件満たしてるけど~って出るから次はこれかな~?
— もっちーもちもち🍥ゲーム配信者 (@mochi8989) 2024年4月3日
PC正常性チェックではWindows11の要件を満たすと判定されますが、設定>Windows Updateでは最小要件を満たしませんと表示されますhttps://t.co/ypi7ZckUXz
下記のリンクからWindows 11 インストール アシスタントをDL
Windows 11 インストール アシスタントをインストールして実行しました。
ダウンロードが始まると、もう止めることができないので注意です。
寝る前に更新をかけて朝にはWindows11になってました。
一度操作すれば自動でシャットダウンするので、起動しているアプリ等は終了させておきましょう。